Скриншот - удобная вещь, когда нужно тут же «копирнуть» экран и поделиться снимком. Мало ли данные с какого-то сайта переслать или картинку красивую... И чтобы не кидать ссылки, лучше сделать качественную копию.
Хочу рассказать вам о способе - самом простом и быстром. Его я испробовала на своём ноутбуке ASUS VivoBook Model K540U. Все необходимые кнопки и функции уже есть в вашем ноутбуке. Важно только понять, какие они, и запомнить очерёдность действий.
Итак! Поехали.
Кнопка - Раз
Самая первая нужная нам кнопка - это prt sc sysrq. Обычно она находится в самой верхней строке на клавиатуре. Эта непонятная аббревиатура означает Print Screen. Когда мы её нажимаем, получаем точную копию текущего состояния экрана: полностью всё, что мы видим на экране, включая дату, время, какие окна открыты...
Программа - Два
Тут же находим программу Power Point там, где меню Пуск. Она, как правило, входит в базовую комплектацию программного обеспечения каждого устройства. Но, внимание, для работы в ней Microsoft попросит вас выполнить вход для настройки Office.
У меня, кстати, есть какая-то новая версия Paint 3D. Она не ругается, вот её-то и используем сейчас. Нажимаем кнопки под номером один и два
Команда - Три
Когда откроется программа, выбираем Создать.
Дальше вы увидите белое поле, прям как чистый лист бумаги. Нажимаем на правую кнопку мыши и выбираем Вставить.
Всё. Поздравляю, вы получили точную копию экрана.
Доработка картинки - Четыре
Теперь, скорее всего, это нужно сохранить либо как-то поработать с картинкой. Опций тут, конечно, куча. Можно обрезать, дорисовать, дописать, наложить эффект, повернуть, стереть... Современные устройства и программы богаты разными плюшками.
Сохранить - Пять
Чтобы сохранить наведённую красоту, выбираем Меню в левом верхнем углу.
И видим опять несколько вариантов дальнейших действий: создать, открыть, вставить, сохранить, сохранить как...
Скажу по себе. Я, как правило, сохраняю файл в формате .jpeg В этой программе он представлен, как изображение. Даю команду Сохранить как и...
… даю Имя файла, выбираю Папку, куда складирую, и нажимаю Сохранить.
Теперь окончательно всё. Точная и подшлифованная копия экрана ноутбука оцифрована.
Надеюсь, раскрывала для вас секрет одной лишь кнопки вашего ноутбука и теперь ваши скриншоты порадуют вас. Благодарю за репосты и уточняющие комментарии.
С уважением, Елена Дектерева.


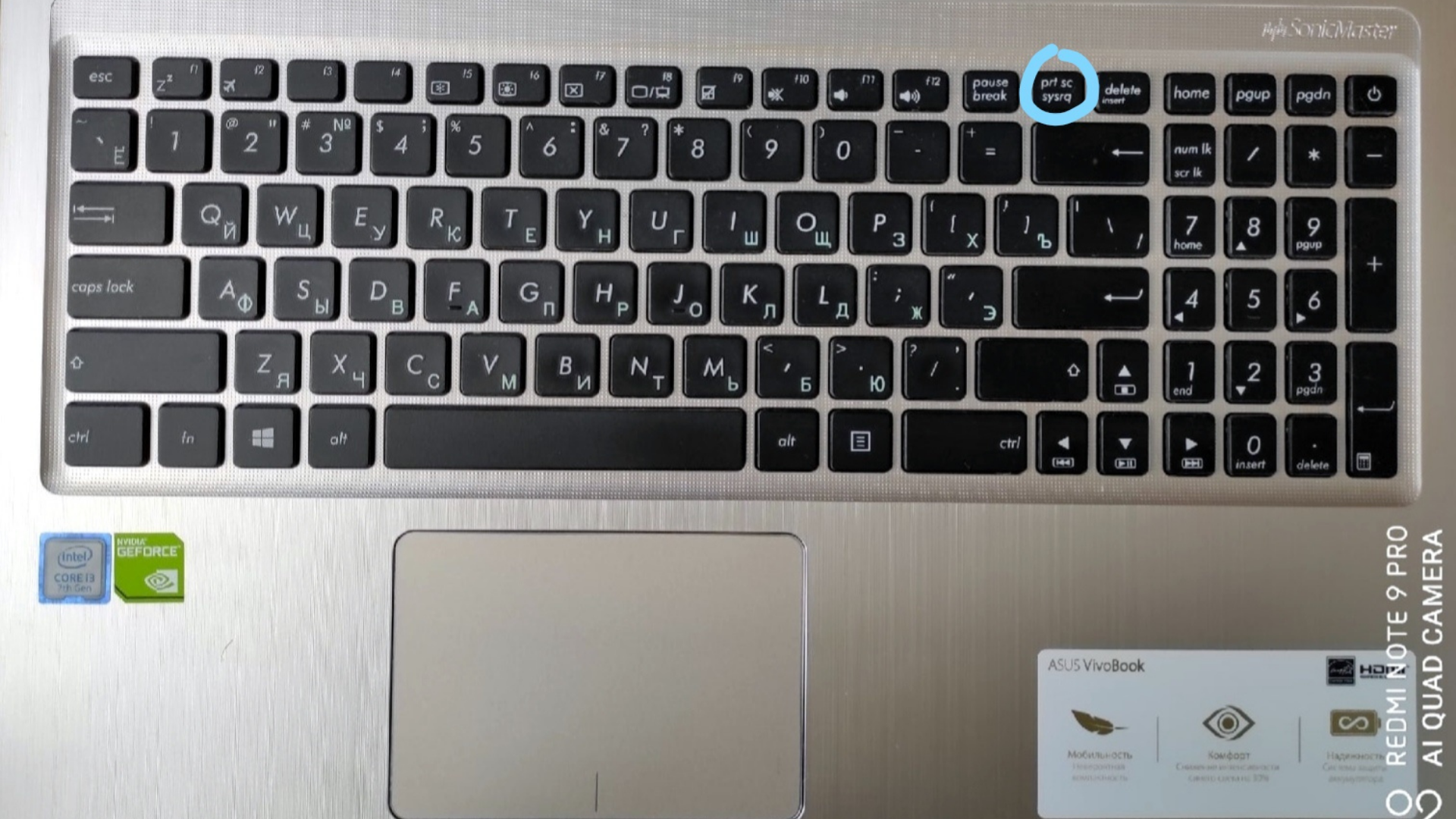
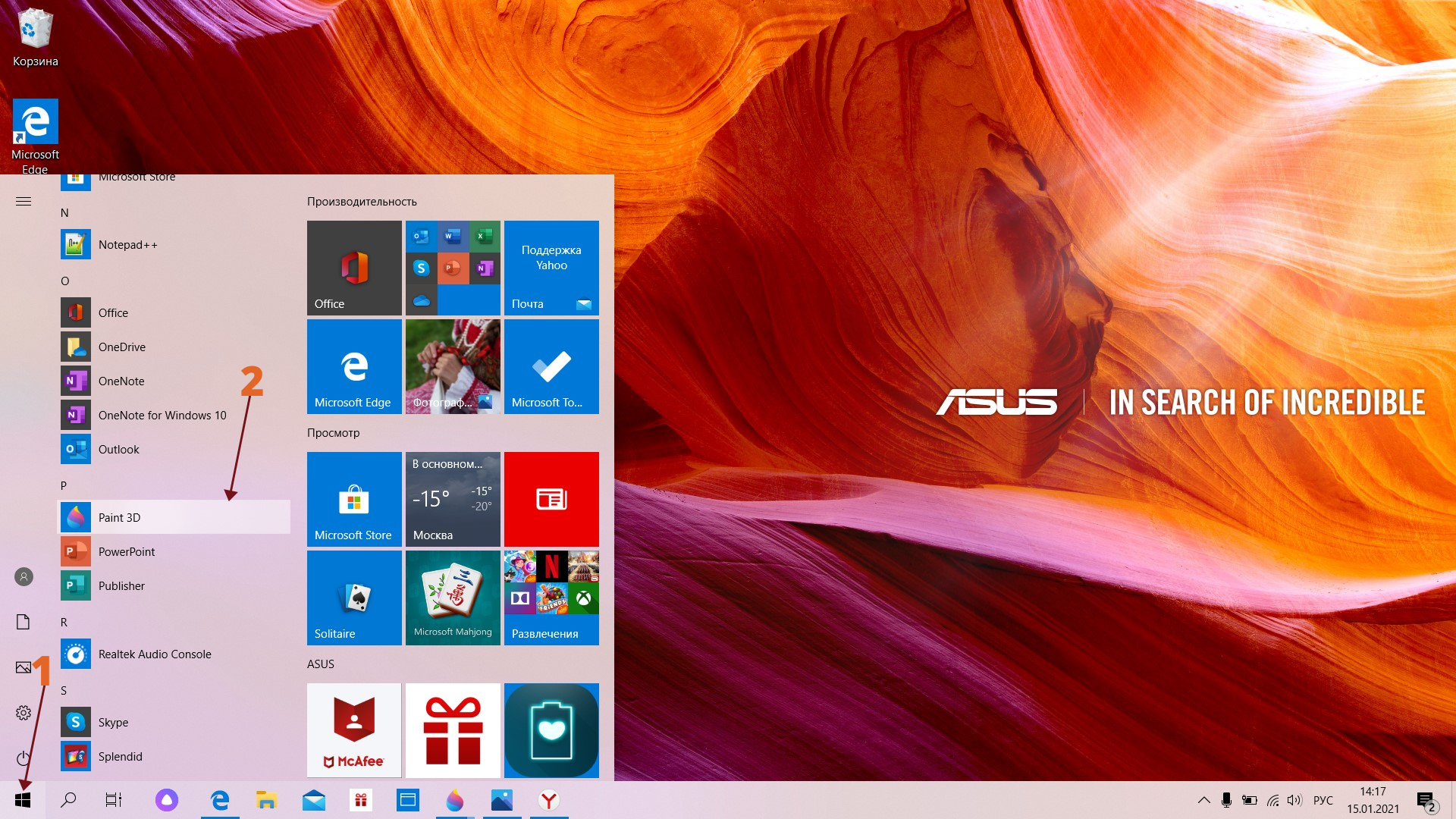
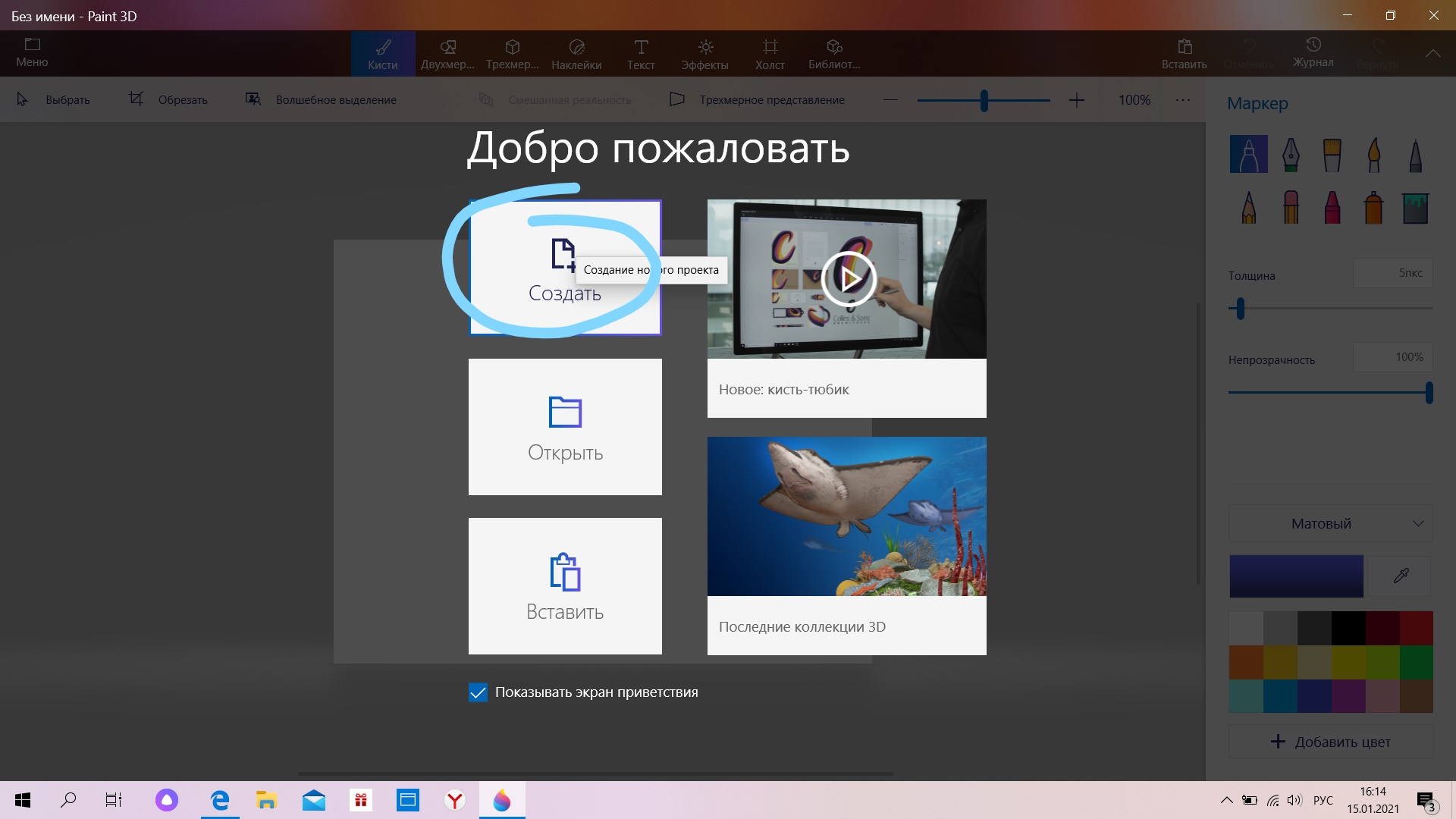
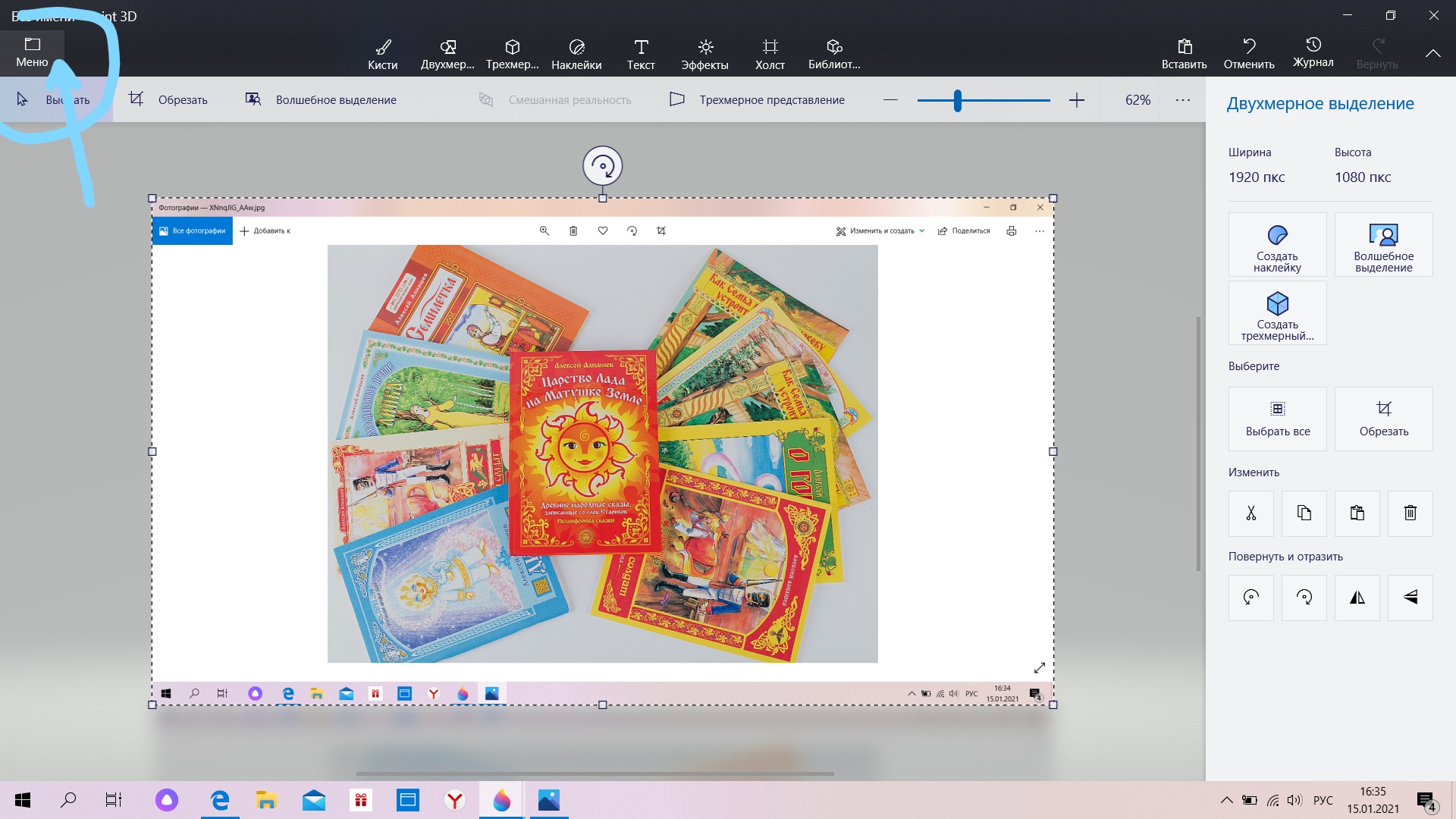
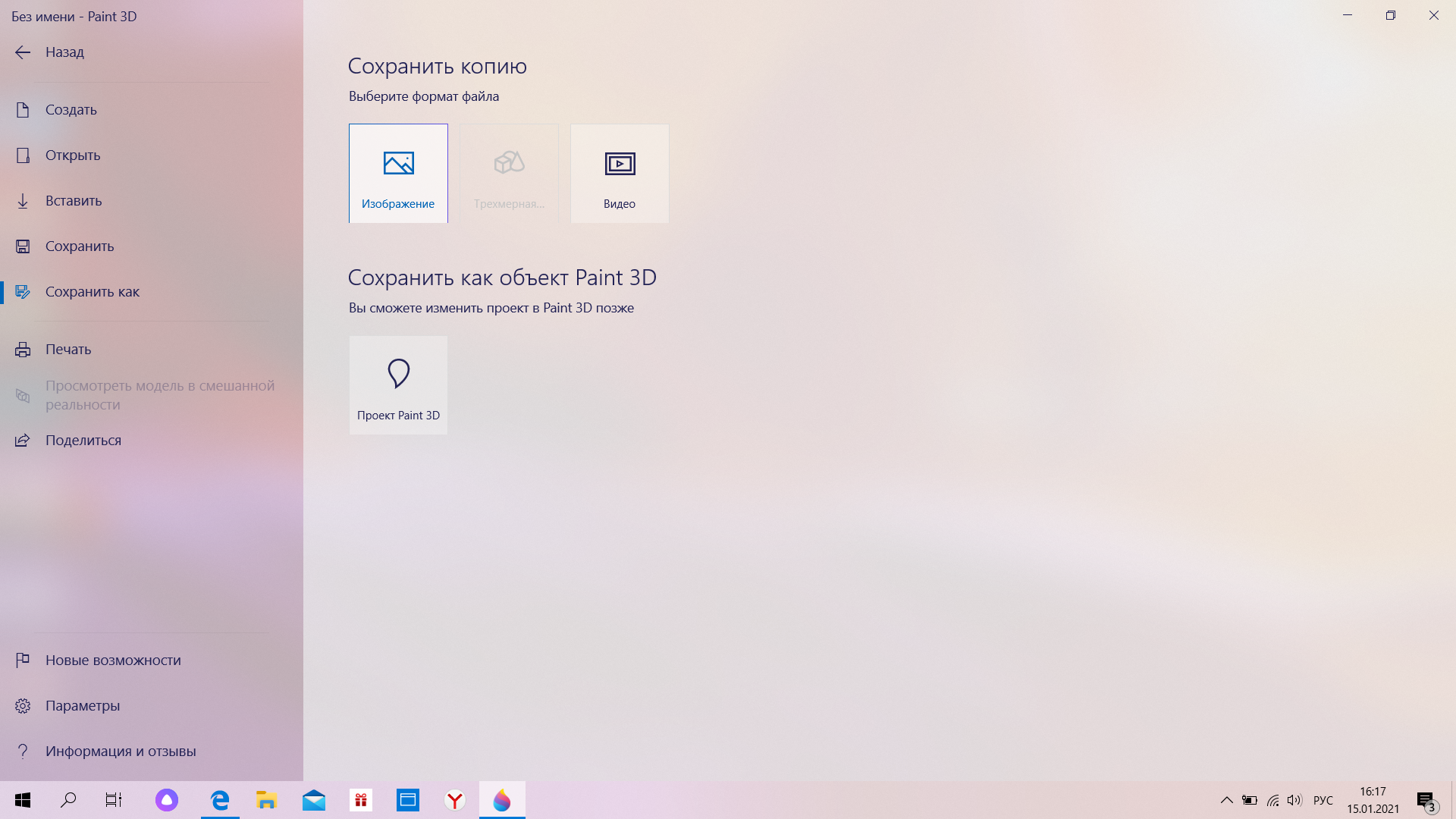
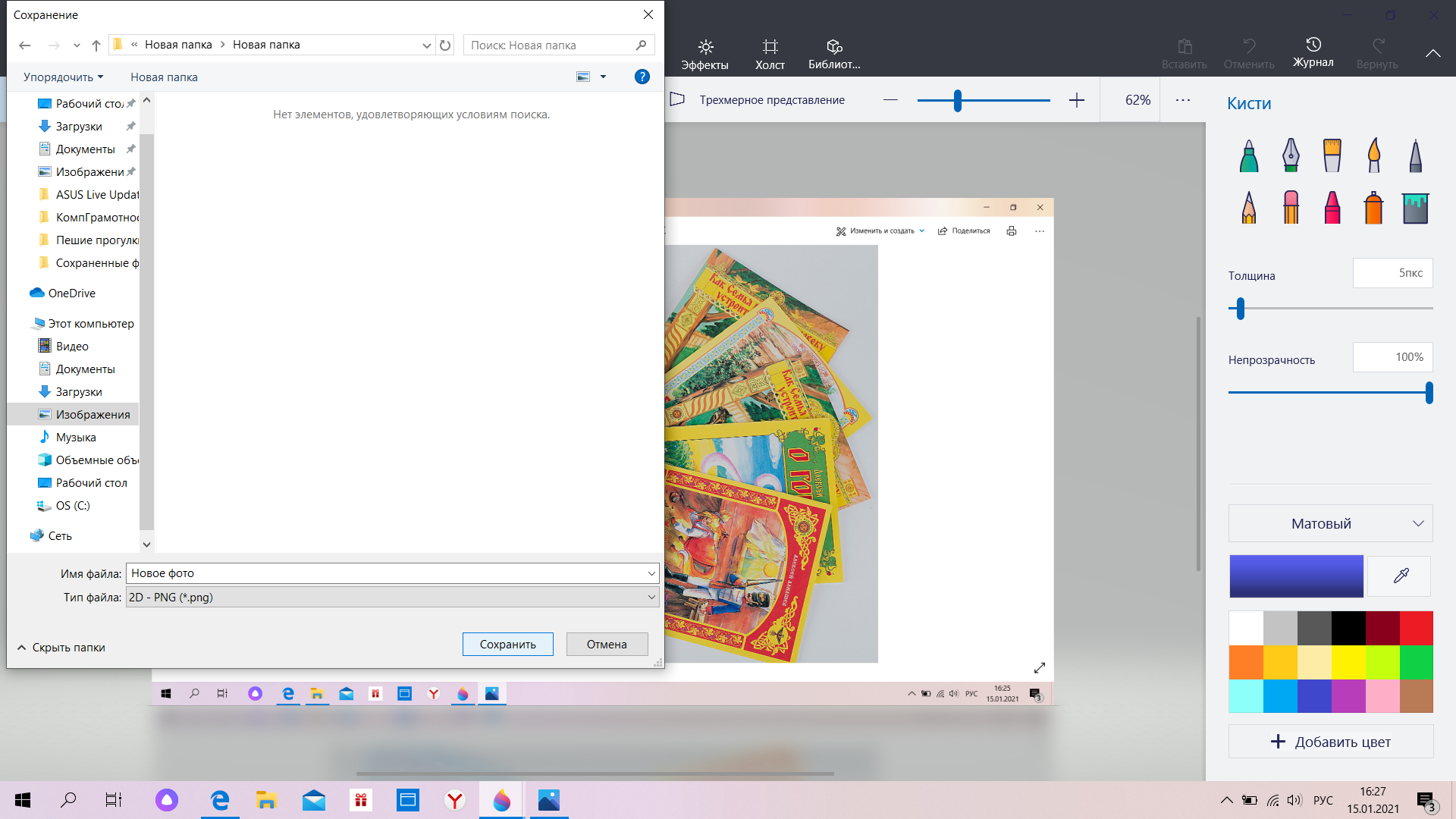
Оставить комментарий